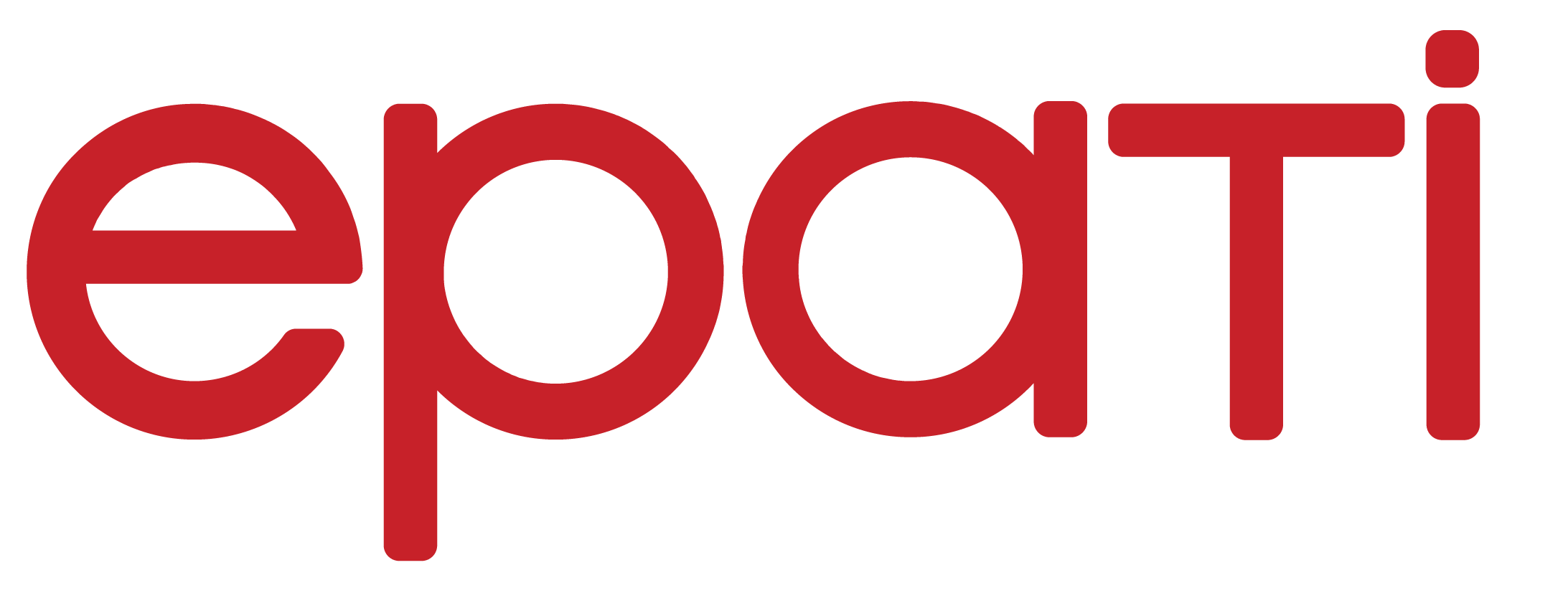Two-Factor Authentication
Two factor authentication ensures that a validation is performed again after entering the Antikor. Even if the malicious people have stolen your password, access will be blocked by two factor authentication.
Users entering the Antikor can use the Two-Factor Authentication feature. Click on the Profile button as shown in the picture below of after logging.
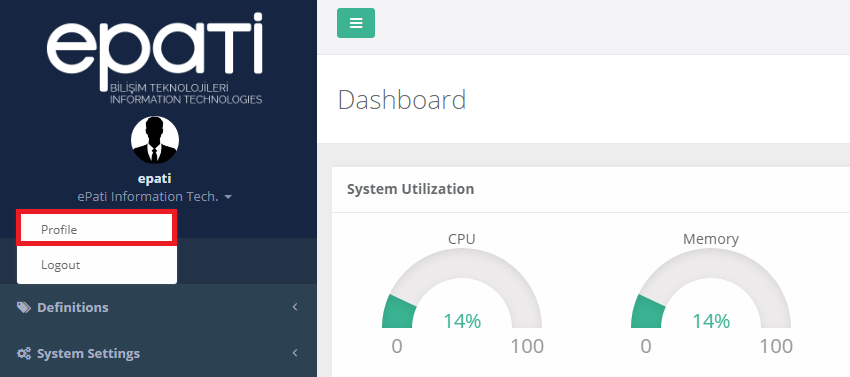
Click on the Two-Factor Authentication button of after opening the profile page.
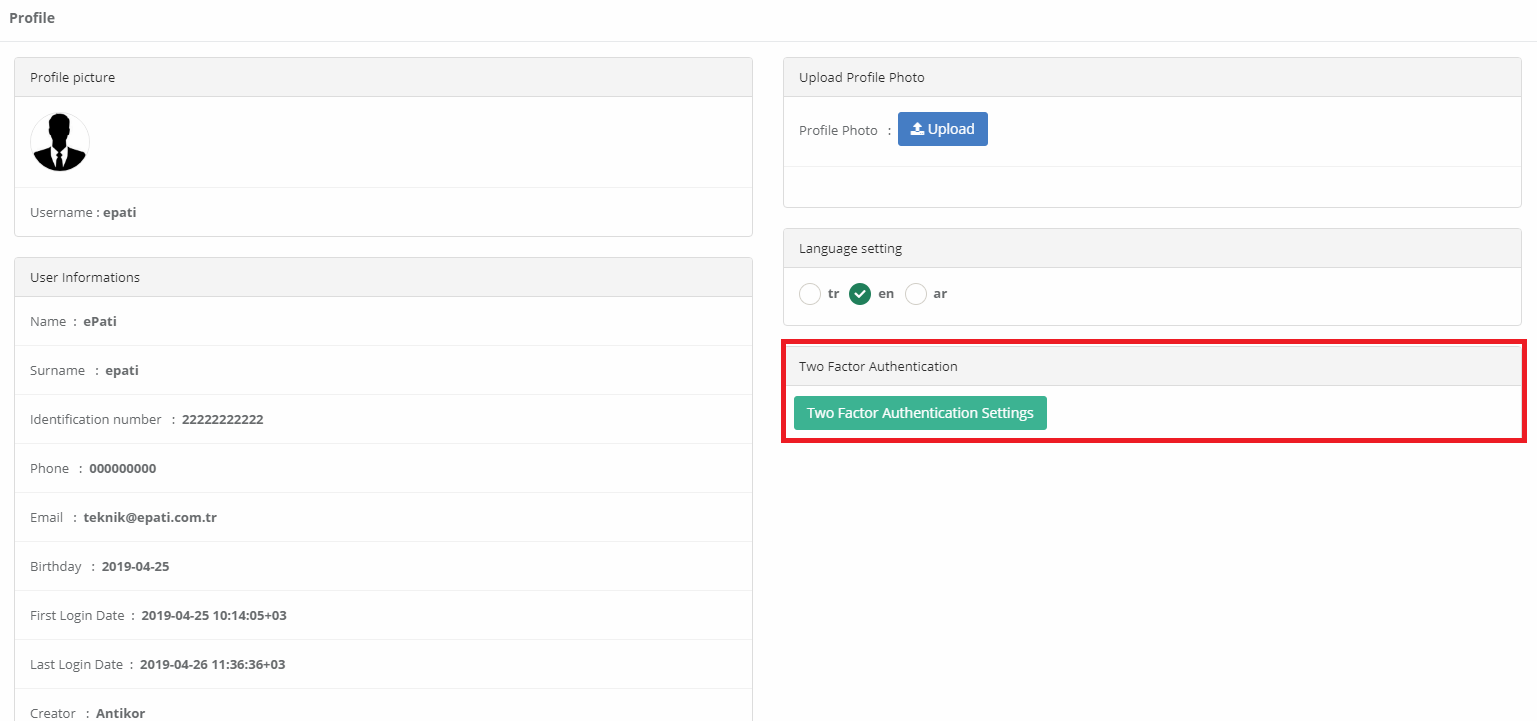
Install a soft token authenticator through your app store in your device. Google Authenticator, Microsoft Authenticator and FreeOTP are tested and each one works successfully.
The Google Authenticator app must be downloaded from the Play Store for Android device.
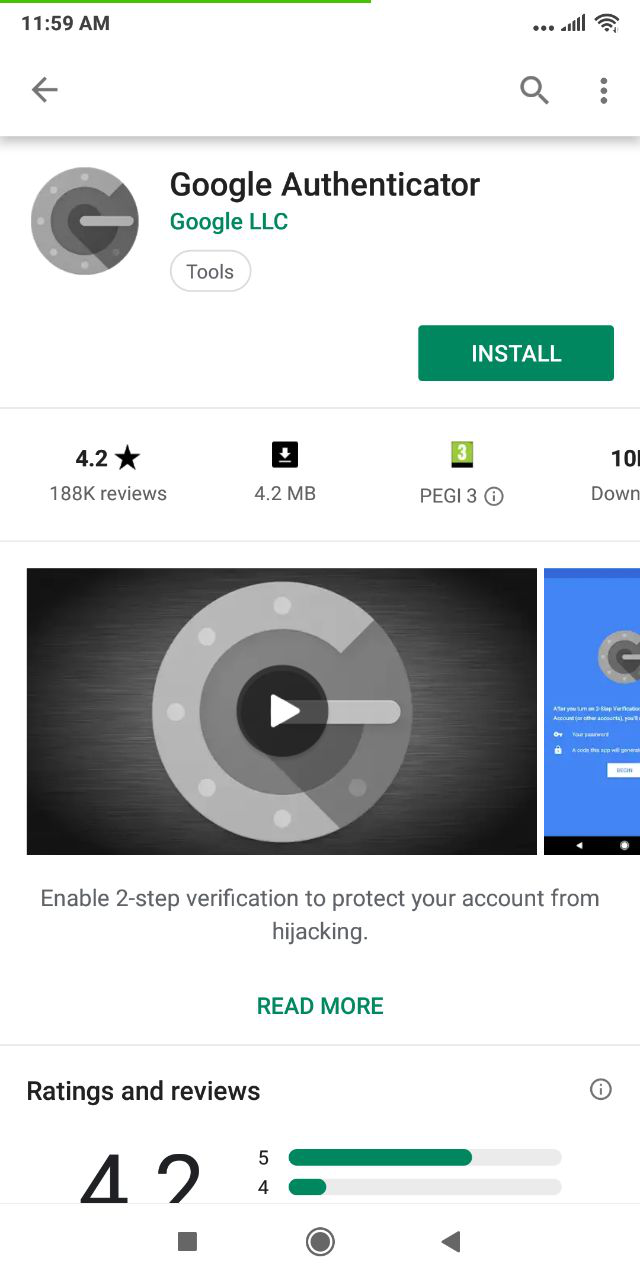
Click the Start button of after running the application.
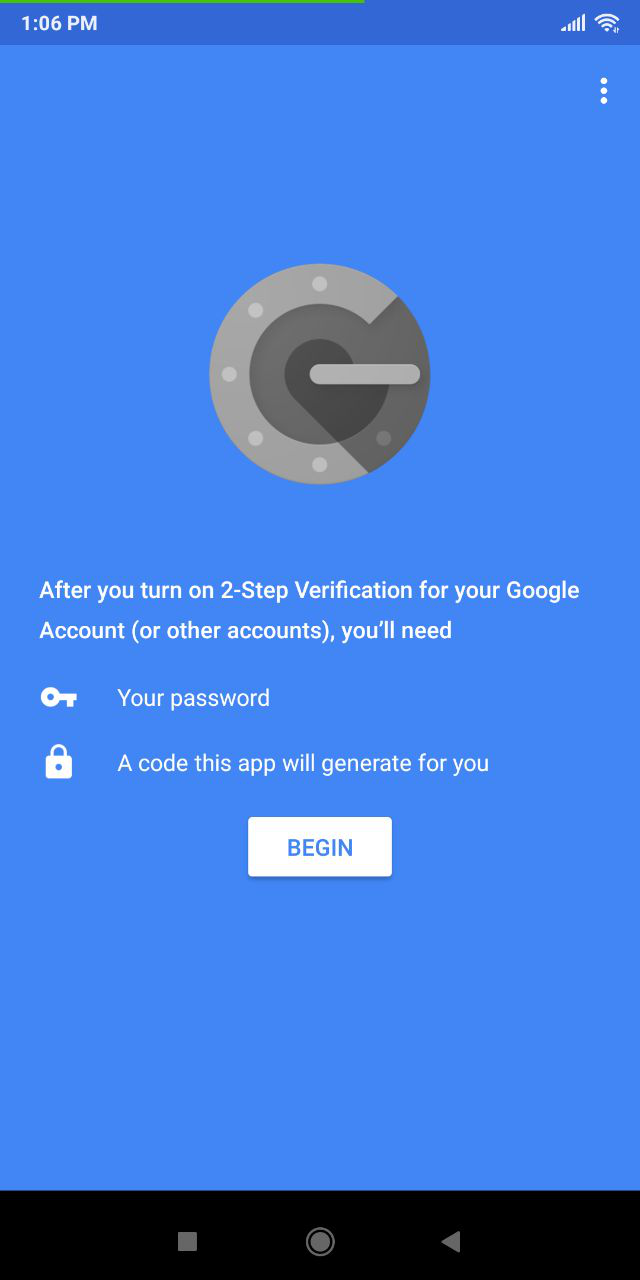
“Add an account” on the section,
“Scan a barcode” or “enter a provided key” should be choose. If “enter a provided key” is selected, the account and secret code information must be entered manually.
Trigger barcode scanner in your app and scan the QR code given in this page. Then, necessary settings will be successfully saved in your app and you will get a 6-digits number which changes every 30 seconds.
Enter this number into the Pin Code field. Then, you can enable two factor authentication by pressing Enable 2 Factor Authentication button.
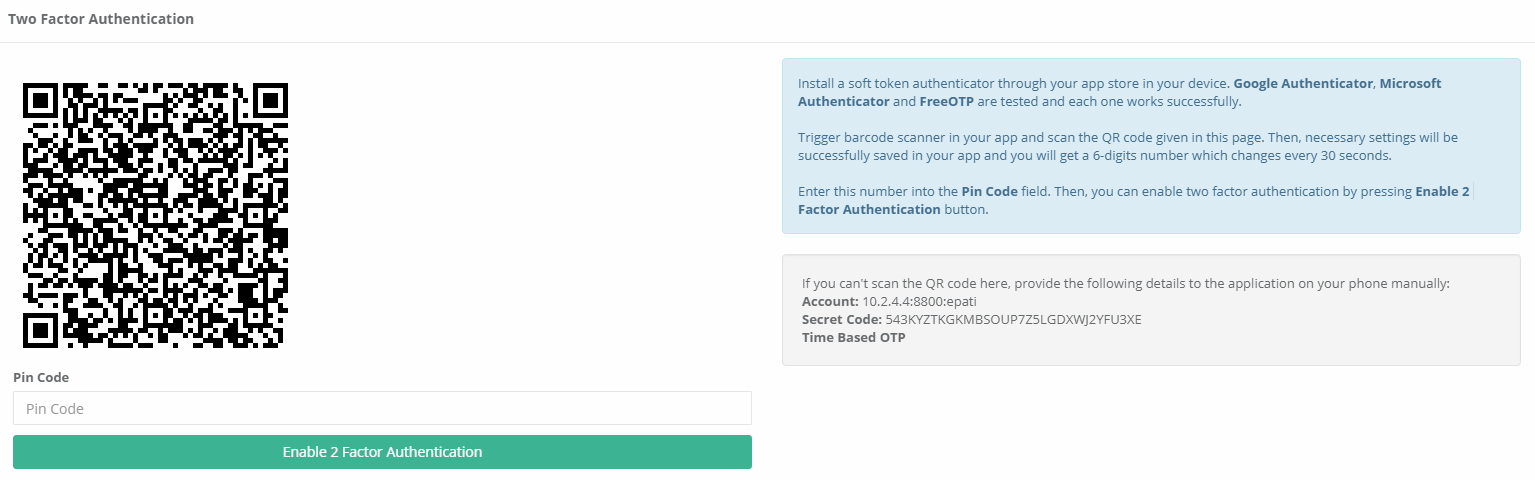
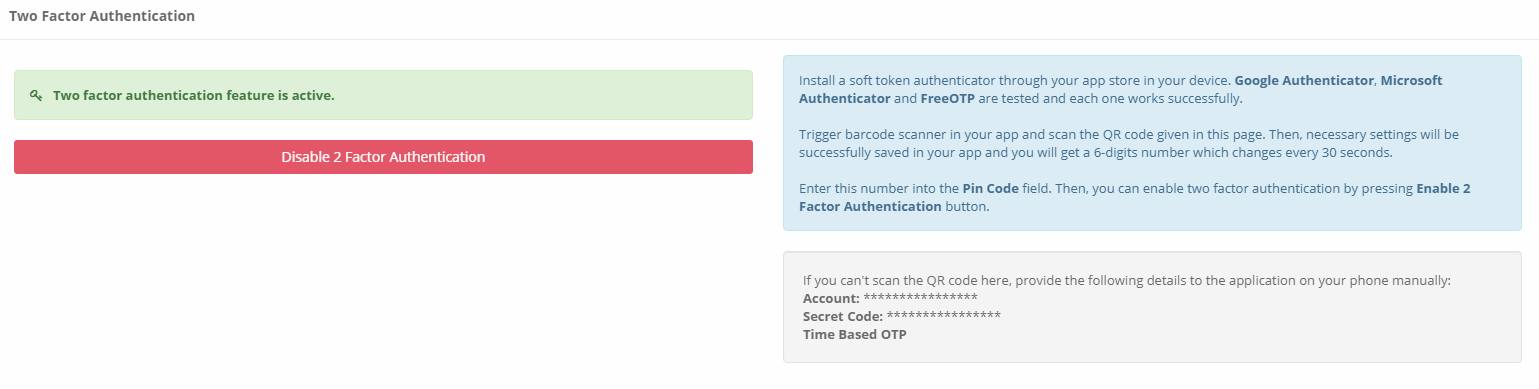
If the user provides access to the Antikor again, the code generated by Google Authenticator must be entered.
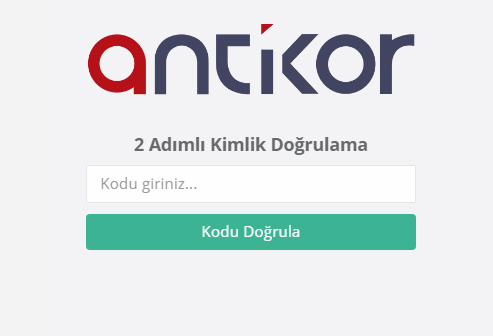
Note: Recommended to make NTP settings in the Antikor. If not set, “NTP configuration seems to be missing” warning will be seen.
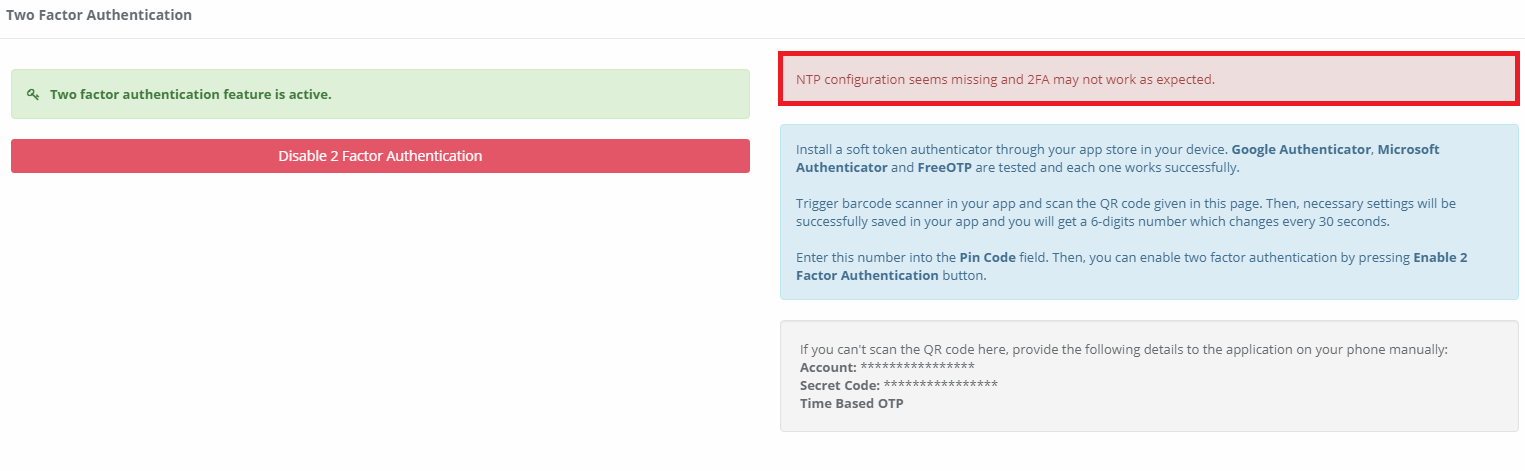
ePati Cyber Security Co.
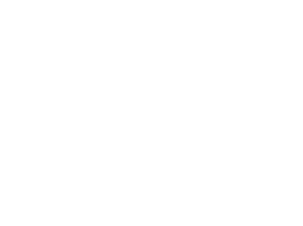
Mersin Üniversitesi Çiftlikköy Kampüsü
Teknopark İdari Binası Kat:4 No: 411
Posta Kodu: 33343
Yenişehir / Mersin / TURKEY
Web: www.epati.com.tr
e-Mail: info@epati.com.tr
Tel: +90 324 361 02 33
Fax: +90 324 361 02 39